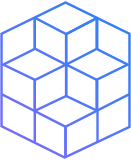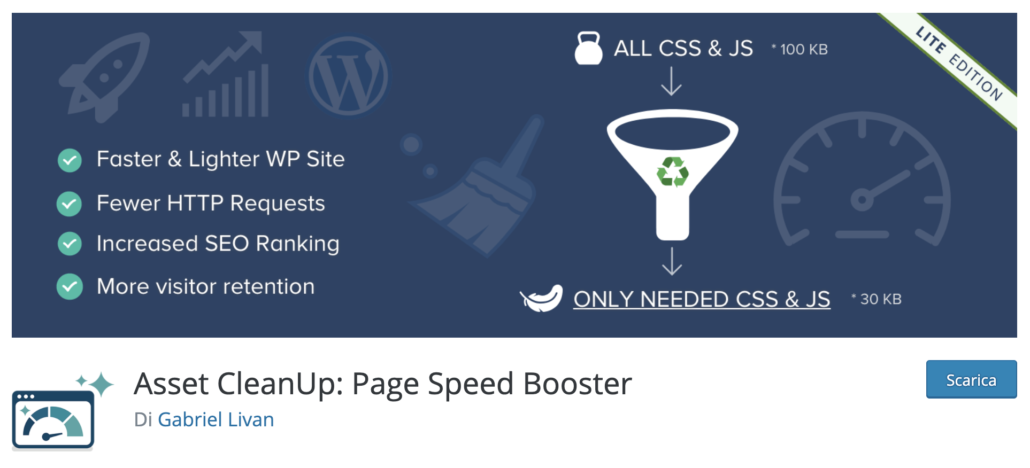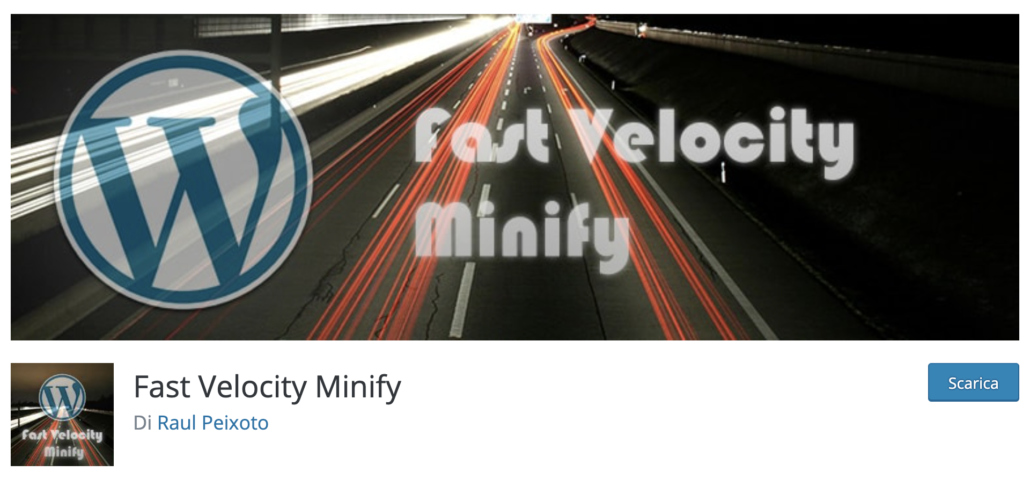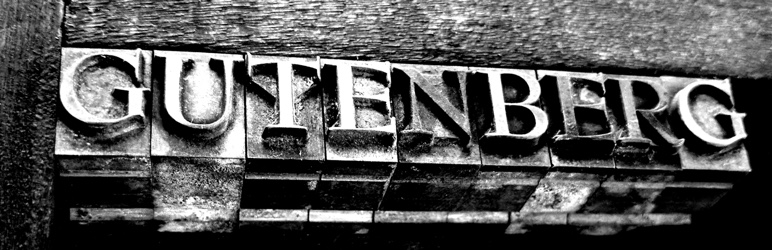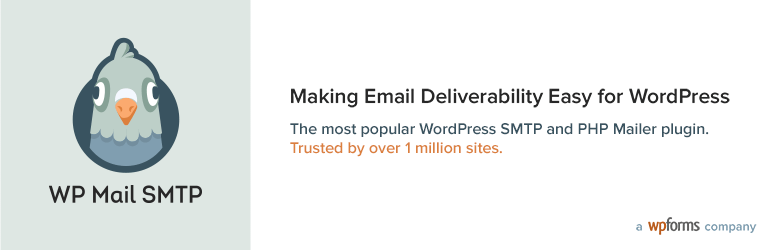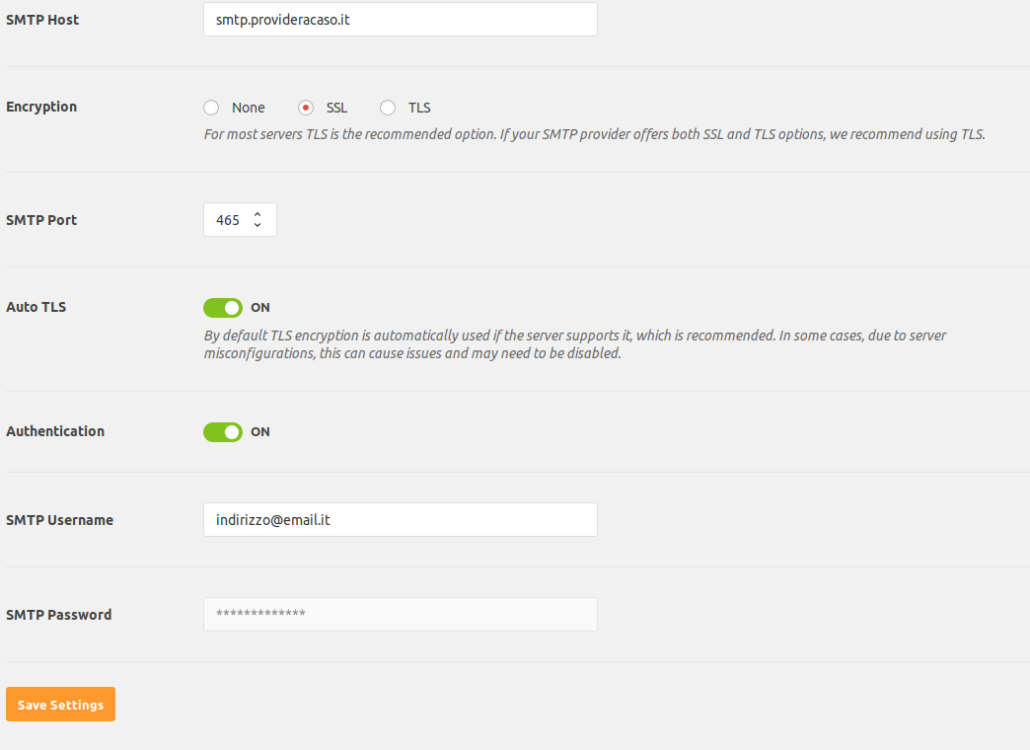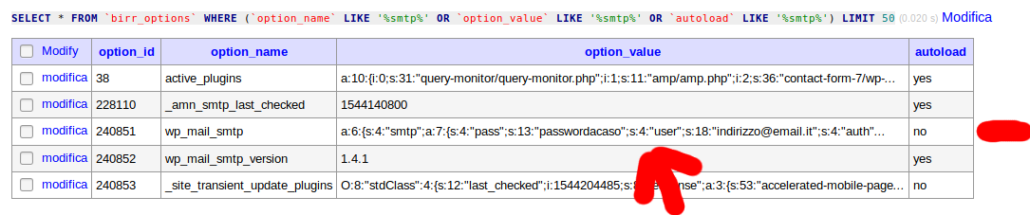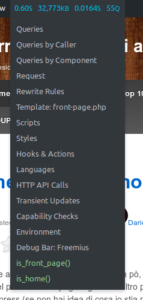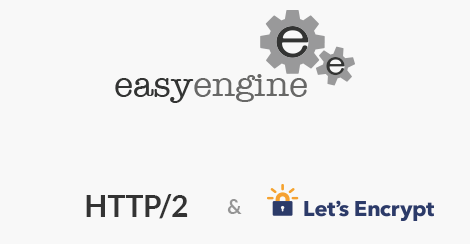It was 2009 when I created a website where I wrote reviews of pubs and breweries in Rome, the city where I live.
The website was built on WordPress, and for the reviews, I relied on a plugin, GD Star Rating (GDSR), which at some point stopped receiving updates and completely disappeared from the repository due to an unspecified security issue.
I couldn’t find a new plugin that fully met my expectations, and most importantly, none that could import the data from GDSR, as I didn’t want to lose five years of reviews.
In 2014, I released the first version of YASR, and it was an immediate success.
As of today (August 2023), the plugin boasts over 20,000 active installations and nearly 2 million downloads.
Nine years and thousands of hours of work later, this wonderful adventure comes to an end.
WHY NOW?
Everything has both a beginning and an end. Even though we often struggle to acknowledge it, the end is inevitable.
Over the course of nine years, life alters our perspective on numerous matters; what once filled us with excitement gradually transforms into a burden.
I recall the early days vividly, when I would compulsively check my email, hoping to discover a support request to which I could swiftly respond.
Now, that hope has reversed.
Each day, I launch my email client with the hope of NOT encountering support requests.
Furthermore, I have lost the desire to spend my days in front of a computer, at least not in the same manner.
Given this realization, the path forward became evident; I had to pass on the responsibility for the plugin to someone else.
WHO IS PARETO DIGITAL?
PARETO Digital is a company that buys WordPress plugins as well as Shopify apps and grows them by applying their proven marketing tactics, improving customer support and adding new features. They are located in Germany and have a development team with full stack developers specializing in WordPress plugin and Shopify app development.
The future of YASR is in excellent hands!